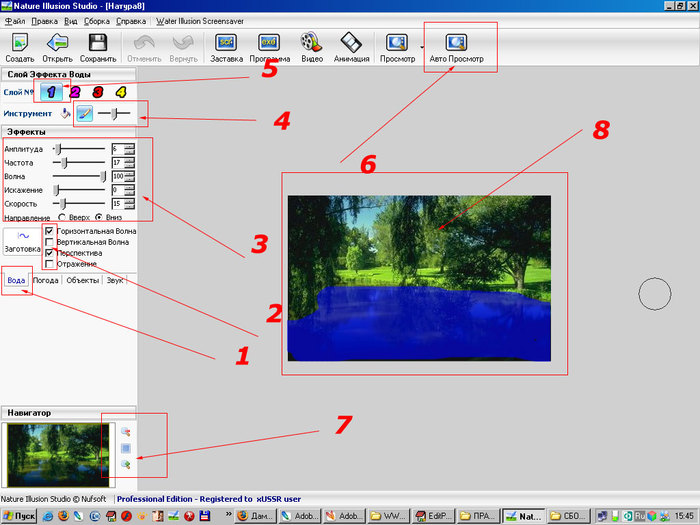Итак, картинку мы выбрали, в моем случае это будет вот это. =)
В самой вырезке изображения ничего сложного нет. В фотошоп выбирается rectangular marquee tool (верхняя левая кнопочка с изображением квадратика пунктиром), потом вверху, под главным меню ищем style, выставляем там fixed aspect ratio, и ставим в двух расположенных рядышком текстовых окошках (width и height) по единице. Теперь выделяем нужную нам область изображения, если нужно передвигая выделение мышкой ) Теперь Ctrl-C, Ctrl-N (Ok) и Ctrl-V. У нас есть совершенно новый документ с нашим выделением.
Теперь, если вас все устраивает в изображении, его можно уменьшать до размеров авы. Топаем в Image -> Image Size и выставляем там 100*100 pixel. Если изображение стало размазанным и некрасивым, то идем в Filter -> Sharpen и пробуем различные варианты до выявления желаемого ) Самый удобный обычно - Smart Sharpen.


Если и на этой стадии у нас нет претензий к изображению, переходим к следующей стадии - оформлению ) Оформить аватарку можно в первую очередь рамочкой. Это может быть 1-2пикселная рамочка, прозрачная рамочка, градиент, бевел/ембосс... да все что угодно ) Я продемонстрирую только некоторые из них.
Итак, пикселная рамочка. Для начала выбираем цвет. Лучше всего это делать пипеткой (Eyedropper tool). После того, как выбран этот инструмент, достаточно ткнуть курсором в любую точку картинки, чтобы цвет этой точки оказался у нас основным. Теперь выбираем уже знакомую нам Rectangular Marquee Tool, и рисуем выделением будущую рамочку. После того, как рамочка "установлена", остался сущий пустяк - прогуляться в Edit -> Stroke, выставить там толщину предполагаемой рамки и нажать Ок.

Теперь градиент. Начало то же - выбираем цвет. Только потом берем не инструмент выделения, а инструмент градиента (Gradient Tool). Он в том же меню что и заливка. Под главным меню расположена панель опций этого инструмента - режим градиента (выставляем основной цвет, переходящий в прозрачность), способ заливки (выбираем линейную), режим, прозрачность (ставим по вкусу - у ми 72%), реверс, дитер, и прозрачность (отмечаем все три). Инструмент действует следующим образом - нажав кнопку мыши на определенной точке изображения, мы, не отпуская кнопки, перемещаем мышь в направлении, в котором желаем увидеть градиент. Первая точка будет началом градиента, а точка, где мы отпустим кнопку мыши, его концом ) Потренировавшись (чтобы стереть неудачный градиент, нужна комбинация Ctrl-Z), вы легко сможете подсветить края изображения. В моем примере я сделала это черным.

Прозрачная рамочка. Начало то же, что и у пикселной рамочки, только, установив выделение там, где надо, мы сначала идем в Select -> Inverse, а уже потом в Edit -> Fill. Там устанавливаем нужное нам значение непрозрачности (Opacity), и жмем Ок. При необходимости повторяем. На моем примере я несколько разнообразила рамочку косыми линиями, сделанными с помощью polygonal lasso tool и залитыми вышеописанным способом.

Художественная рамочка. Опять выделяем оную rectangular marquee tool, опять топаем в Select -> Inverse. Теперь используем магическое сочетание клавиш Ctrl-c Ctrl-v и идем в меню Filter. А дальше - куда угодно ) Настоятельно советую ткнуть мышкой в Filter Gallery ) Я выбрала простой но эффектный Cutout )

Выпуклости ) Есть два варианта ) если вы хотите видеть выпуклой только рамочку - то делаем то же самое, что и в предыдущем примере, до фильтров. А теперь идем в Layer -> Layer Style -> Bevel and Emboss. Если вы хотите видеть выпуклым весь рисунок, то то, что мы делали в предыдущем случае, повторять не надо - только Layer -> Layer Style -> Bevel and Emboss.


И, наконец, художественная рамочка. Такие удобнее всего делать впрок - одна и та же рамочка может смотреться совершенно по разному на двух разных картинках - и обеим придавать шарм. Рамочки можно делать из чего угодно - красивых росчерков светового пера, специальных графических шрифтов, градиентов, геометрических форм, частей левых картинок и т п ) Это уже несколько более высокий уровень, так что покажу только результат


Последнее - сохранение ) В меню File выбрать Save for Web ) В таком случае фотошоп автоматически сократит размер файла до минимального ) В превью можно менять различные опции, выискивая оптимальный вариант ) Если хотите работать над аватаркой и дальше, то можно сохранить ее и обыкновенным Save в формате .psd )
И еще. Фотошоп - сложная профессиональная программа, с помощью которой можно сотворить почти все что угодно. Но программа - это всего лишь инструмент для выражения нашей фантазии, нашего видения красивого. Самые сложные эффекты смотрятся плохо, если они употреблены не к месту, самая красивая аватарка может быть испорчена, скажем, несочетающимися цветами фона и подписи ) Не зацикливайтесь на технике, творите красивое
ЗЫ У меня вопрос ко всем, кто читает тему - нужны ли такие уроки? Если да - то какие темы интересно бы было затронуть ) Заранее спасибо всем ответившим )